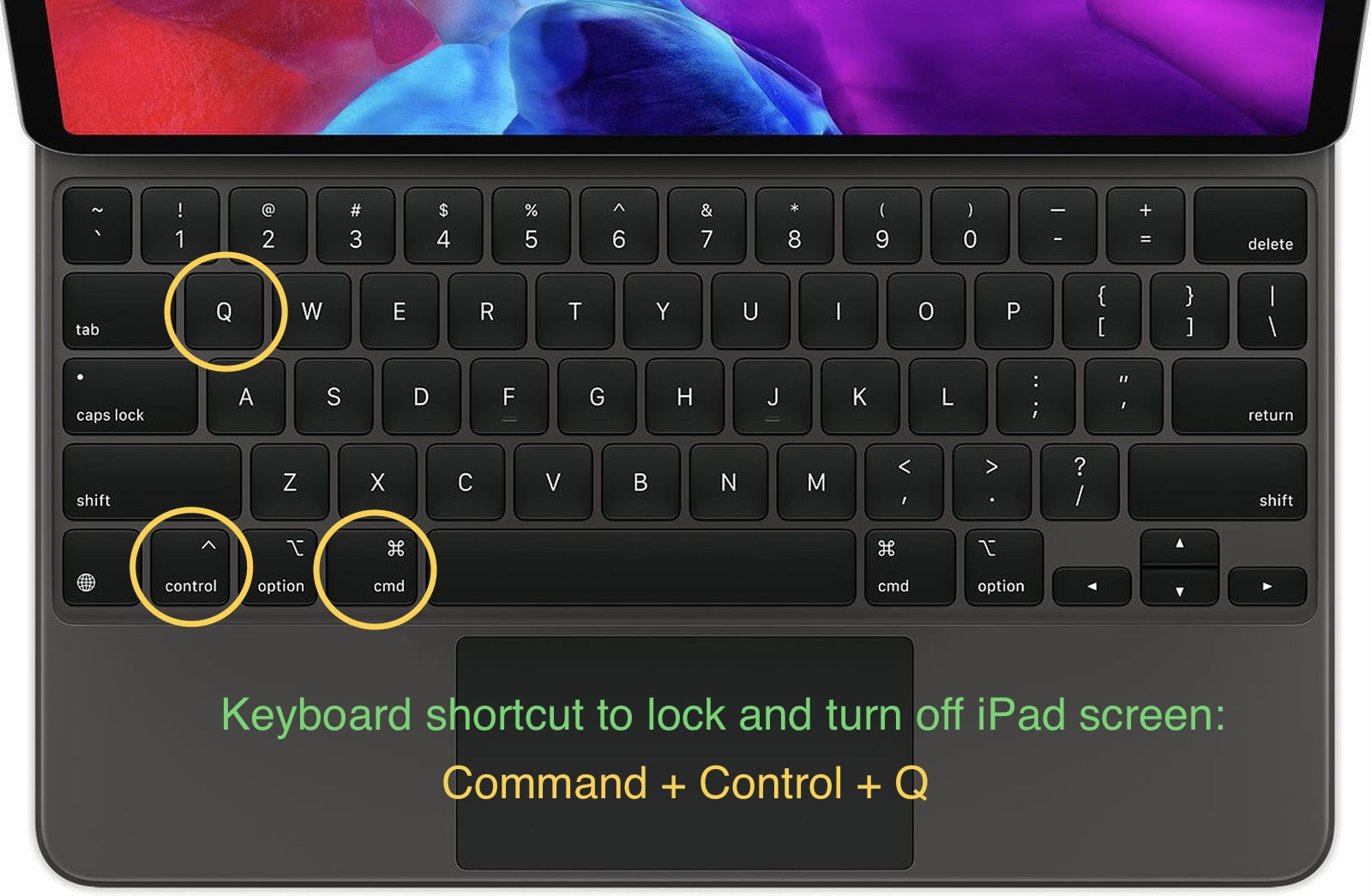Are you looking to enhance your productivity on your Mac? One of the simplest yet most effective ways to do this is by mastering the Mac lock screen shortcut. Whether you are in a meeting, stepping away from your desk, or just want to secure your Mac quickly, knowing the right shortcuts can save you time and keep your data secure. This comprehensive guide will delve into everything you need to know about Mac lock screen shortcuts, from basic commands to advanced settings.
In today's digital age, where data security is paramount, knowing how to quickly lock your screen can be a lifesaver. Not only does it prevent unauthorized access, but it also gives you peace of mind when you step away from your device. This article will provide you with detailed insights into the various methods of locking your Mac screen, including keyboard shortcuts, system preferences, and more.
This article is designed not just to inform but to equip you with practical knowledge that you can apply immediately. By the end of this guide, you'll be able to lock your Mac screen like a pro, ensuring your information remains safe and secure. Let's dive into the world of Mac lock screen shortcuts!
Table of Contents
- What is a Lock Screen?
- Importance of Locking Your Mac Screen
- Mac Lock Screen Shortcuts
- How to Customize Lock Screen Shortcuts
- Alternative Methods to Lock Your Screen
- Troubleshooting Lock Screen Issues
- Advanced Security Options
- Conclusion
What is a Lock Screen?
The lock screen is a security feature on your Mac that prevents unauthorized access to your system. It acts as a barrier, requiring a password or biometric authentication (like Touch ID) to gain access to your desktop and files. When your Mac is locked, all your applications and files remain open but are inaccessible until you unlock your device.
Importance of Locking Your Mac Screen
Locking your Mac screen is crucial for several reasons:
- Data Security: Protects sensitive information from prying eyes.
- Privacy: Ensures your personal data remains confidential.
- Quick Access: Allows you to return to work without having to shut down applications.
- Compliance: Important for businesses that must adhere to data protection regulations.
Mac Lock Screen Shortcuts
There are several keyboard shortcuts available to quickly lock your Mac screen. Here’s a breakdown of the most common ones:
- Control + Command + Q: This is the quickest way to lock your screen.
- Command + Option + Power Button: This shortcut puts the display to sleep and locks the screen.
- Control + Shift + Power Button: This locks the screen while putting the display to sleep.
Using these shortcuts can significantly improve your workflow, allowing you to secure your Mac with just a few keystrokes.
How to Customize Lock Screen Shortcuts
Customizing your Mac's lock screen shortcuts can help you find a combination that works best for you. Here’s how to do it:
- Open System Preferences.
- Select Keyboard.
- Go to the Shortcuts tab.
- Click on Mission Control or App Shortcuts to modify existing shortcuts.
- Add your preferred combination for locking the screen.
Alternative Methods to Lock Your Screen
Besides keyboard shortcuts, there are other methods to lock your Mac screen:
Using the Apple Menu
You can lock your screen by clicking on the Apple logo in the top left corner and selecting Lock Screen.
Hot Corners
Setting up Hot Corners allows you to lock your screen by moving your cursor to a specific corner of the screen:
- Go to System Preferences.
- Select Desktop & Screen Saver.
- Click on Screen Saver tab.
- Click on Hot Corners and choose Start Screen Saver for one of the corners.
Troubleshooting Lock Screen Issues
If you encounter problems with your lock screen functionality, consider these troubleshooting steps:
- Check your keyboard shortcuts in System Preferences.
- Restart your Mac to reset any temporary issues.
- Ensure your software is updated to the latest version.
- Reset the SMC (System Management Controller) if necessary.
Advanced Security Options
For those looking for enhanced security features, consider the following options:
- FileVault: This encrypts your startup disk to protect your files.
- Require Password: Set your Mac to require a password immediately after sleep or screen saver begins.
- Two-Factor Authentication: Adds an extra layer of security to your Apple ID.
Conclusion
In summary, mastering Mac lock screen shortcuts is an essential skill for any Mac user. By utilizing the various methods and customization options discussed in this guide, you can ensure that your data remains secure while also enhancing your productivity. Don't hesitate to implement these strategies in your daily routine!
We encourage you to leave a comment below sharing your experiences with Mac lock screen shortcuts or any tips you may have. Also, feel free to share this article with others who might find it helpful!
Thank you for reading, and we hope to see you back on our site for more helpful guides!
You Might Also Like
Kinglettes: The Rising Stars Of The Music IndustryAl Sharpton Net Worth: A Comprehensive Overview
Cheapest Islands To Travel To In The Caribbean
Tyria Moore: The Life And Legacy Of A Notorious Figure
Kim Howard And Kami Cotler: A Journey Through Their Lives And Careers
Article Recommendations
- Michael Jackson Crip The Legacy Of The King Of Pop And His Connection To Gang Culture
- Unveiling The World Of Mkvking A Comprehensive Guide
- Cholea Surreal An Insightful Guide To Its Mystique And Significance