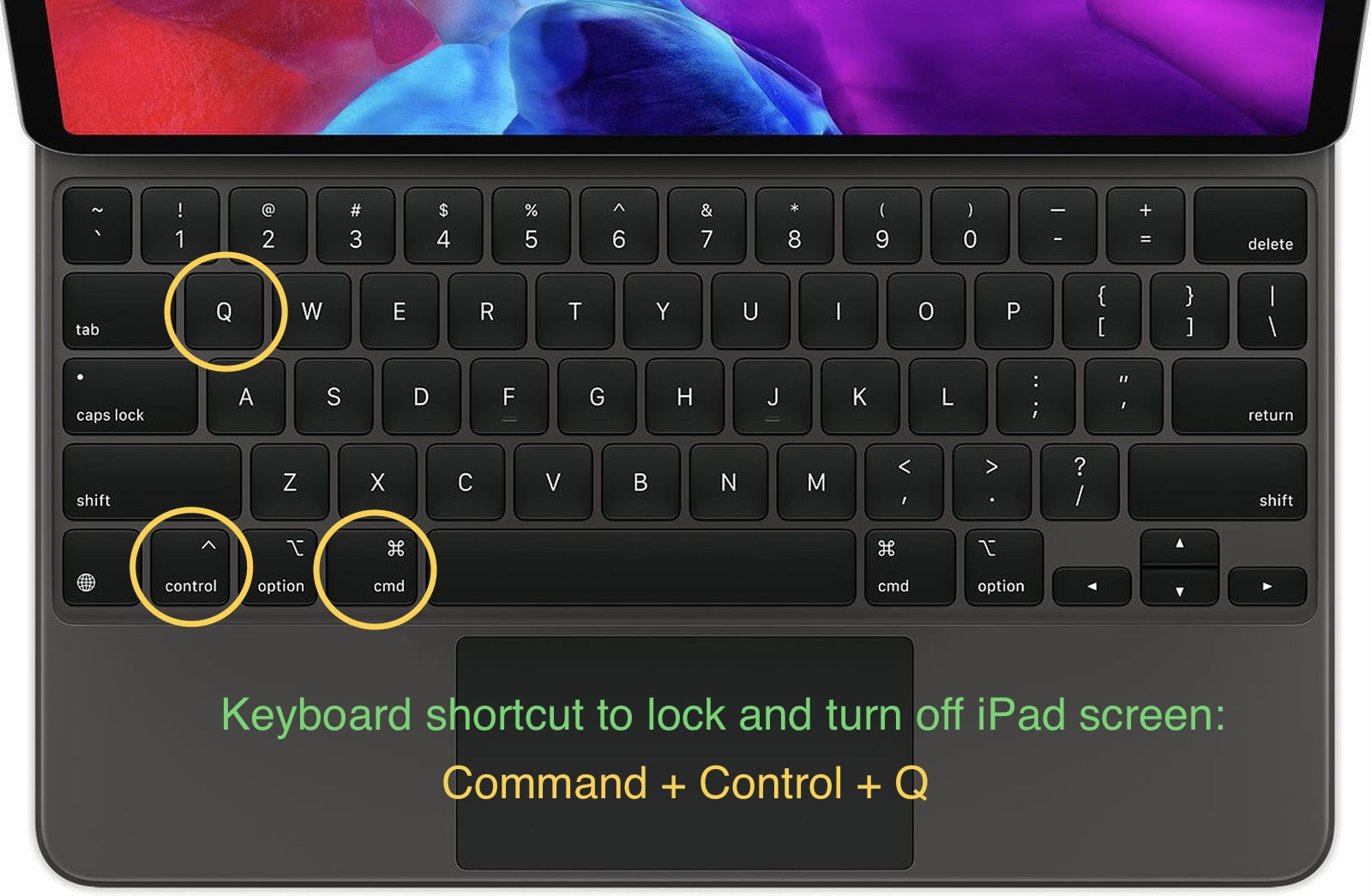In today's fast-paced digital environment, efficiency is crucial, and knowing how to quickly lock your Mac screen can vastly improve your workflow. The Mac lock screen shortcut is not just a convenience; it’s a security measure that helps protect your sensitive information while you step away from your computer. As we delve into the various shortcuts and methods to lock your Mac screen, you will find that employing these shortcuts can save you time and keep your data secure. This article will explore the importance of these shortcuts, how to use them effectively, and tips for maximizing your productivity on your Mac.
Understanding how to use your Mac efficiently can significantly impact your daily tasks. Whether you are a student, a professional, or simply someone who uses a Mac for personal reasons, being familiar with how to quickly access your lock screen is essential. The ability to lock your Mac screen with just a keystroke allows for a smoother transition between tasks and enhances your overall computing experience.
As we progress through this comprehensive guide, you will discover not only the shortcuts available but also the benefits of utilizing these features. We will also touch on related functionalities that can further enhance your Mac's security and efficiency. Let’s get started on mastering your Mac lock screen shortcuts!
Table of Contents
- Importance of Locking Your Mac Screen
- Mac Lock Screen Shortcuts
- How to Customize Your Lock Screen Settings
- Enhancing Your Mac’s Security
- Troubleshooting Common Issues
- Frequently Asked Questions
- Summary of Key Points
Importance of Locking Your Mac Screen
Locking your Mac screen is an essential practice for maintaining the privacy and security of your data. When you’re stepping away from your computer, even for a moment, locking the screen can prevent unauthorized access to your files and applications. Here are some key reasons why locking your Mac is vital:
- Data Protection: Locking your screen helps safeguard sensitive information from prying eyes, especially in public spaces.
- Preventing Unauthorized Access: By locking your Mac, you ensure that only authorized users can access your computer.
- Enhancing Focus: A locked screen can help minimize distractions, allowing you to concentrate better on your tasks.
Mac Lock Screen Shortcuts
Mac provides several shortcuts to quickly lock your screen. Knowing these shortcuts can significantly enhance your productivity and encourage better security practices. Below are the most commonly used methods:
1. Keyboard Shortcut
The quickest way to lock your Mac screen is by using a simple keyboard shortcut:
Control + Command + Q
This combination immediately locks your screen, allowing you to step away without worrying about leaving your computer exposed.
2. Menu Shortcut
If you prefer using the menu, you can lock your screen through the Apple menu:
- Click on the Apple logo in the top left corner of your screen.
- Select Lock Screen from the dropdown menu.
This method provides a visual way to lock your screen but requires a few more steps compared to the keyboard shortcut.
How to Customize Your Lock Screen Settings
Customizing your lock screen settings can enhance your experience and security. Here are the steps to adjust your lock screen preferences:
- Go to System Preferences.
- Select Security & Privacy.
- Check the box next to Require password after sleep or screen saver begins.
- Choose the time interval for when the password is required.
By customizing these settings, you can ensure that your Mac requires a password immediately after it is locked, adding an extra layer of security.
Enhancing Your Mac’s Security
Locking your screen is just one aspect of keeping your Mac secure. Here are additional measures you can take to enhance security:
- Enable FileVault: This feature encrypts your entire disk, making it more difficult for unauthorized users to access your data.
- Use a Strong Password: Create a complex password that combines letters, numbers, and symbols to make it harder to guess.
- Keep Software Updated: Regularly update your macOS and applications to protect against security vulnerabilities.
Troubleshooting Common Issues
If you encounter issues with the lock screen feature, here are some troubleshooting tips:
- Shortcut Not Working: Ensure that your keyboard shortcuts have not been altered in the System Preferences under Keyboard settings.
- Lock Screen Delay: Check your energy saver settings to ensure your Mac is set to lock after a reasonable period of inactivity.
Frequently Asked Questions
Here are some common queries regarding Mac lock screen shortcuts:
- Can I lock my Mac remotely? Yes, if you have Find My Mac enabled, you can lock your Mac remotely via iCloud.
- What happens when I lock my Mac? All applications remain open, but you’ll need to enter your password to access your Mac again.
Summary of Key Points
In conclusion, mastering the Mac lock screen shortcuts is essential for maintaining the security and efficiency of your computing experience. By utilizing the keyboard shortcut Control + Command + Q or accessing the lock screen through the Apple menu, you can quickly protect your data. Additionally, customizing your lock screen settings and enhancing your Mac’s security further fortifies your data against unauthorized access.
We encourage you to implement these practices in your daily routine and ensure that your Mac remains secure. If you found this article helpful, please leave a comment, share it with others, or explore other articles on improving your tech skills!
Thank you for reading, and we look forward to seeing you back on our site for more insightful content!
You Might Also Like
Understanding The OpenTable Guest Center: Elevating Your Dining ExperienceF_Iona: The Rising Star In The World Of Digital Entertainment
Crystal Bellotti: A Comprehensive Biography And Overview
Understanding Joselis Johana: A Comprehensive Insight
Waking Up Depressed Every Morning: Understanding And Overcoming The Struggles
Article Recommendations
- Exploring Andrew Garfields Marital Life Who Is His Wife
- Shane Gilliss Wife Unveiling The Heart And Soul Behind The Controversial Comedian
- Dog The Bounty Hunters Daughter Passed Away A Heartfelt Tribute To A Beloved Family Member In 2024