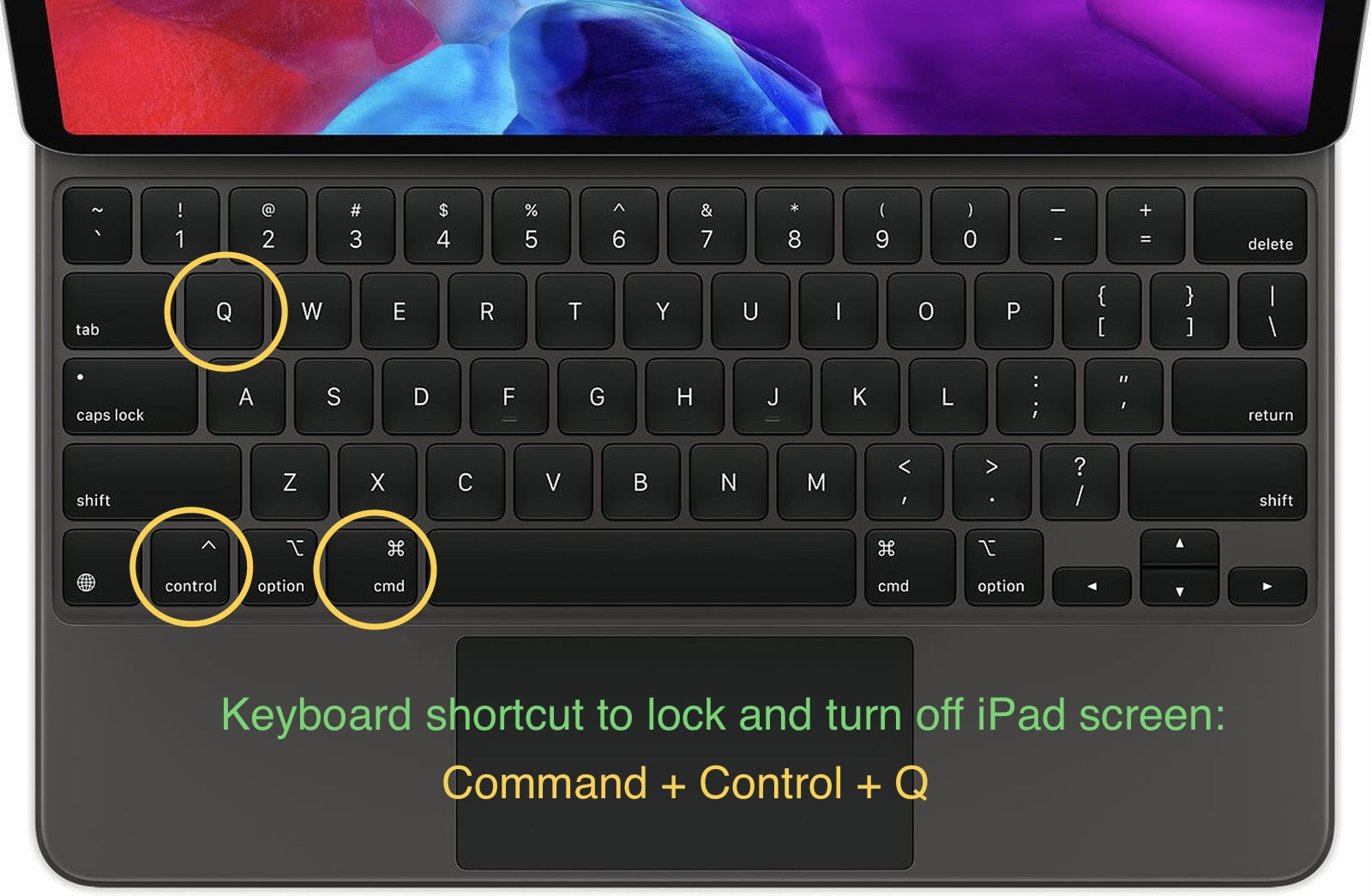In the fast-paced world of technology, efficiency is key, and knowing how to quickly lock your Mac screen can greatly enhance your workflow. The Mac lock screen shortcut not only secures your device but also allows for a seamless transition between tasks. In this article, we will delve into the various shortcuts available for locking your Mac screen, providing you with the knowledge to optimize your usage.
The importance of security cannot be overstated, especially in our increasingly digital lives. Locking your Mac screen is a simple yet effective way to safeguard your personal and professional information from unauthorized access when stepping away from your device. Moreover, utilizing shortcuts allows you to perform this action swiftly, saving you time and effort.
In addition to enhancing security, mastering the Mac lock screen shortcut can also help you maintain focus by minimizing distractions. In this comprehensive guide, we will explore the different methods to lock your Mac screen, tips for customizing your experience, and the benefits of incorporating these shortcuts into your daily routine.
Table of Contents
- What is Mac Lock Screen Shortcut?
- Importance of Lock Screen
- How to Lock Your Mac Screen
- Different Shortcuts to Lock Mac
- Customizing Lock Screen Settings
- Troubleshooting Lock Screen Issues
- Benefits of Using Lock Screen Shortcuts
- Conclusion
What is Mac Lock Screen Shortcut?
The Mac lock screen shortcut is a quick keyboard combination that allows users to lock their screens without having to navigate through menus. This feature is essential for maintaining security, especially in shared or public spaces. By using a lock screen shortcut, users can swiftly protect their screens from prying eyes, ensuring their sensitive information remains secure.
Importance of Lock Screen
Locking your Mac screen is crucial for several reasons:
- Data Protection: Prevents unauthorized access to sensitive information.
- Privacy: Ensures personal and professional data remains confidential.
- Productivity: Reduces distractions by allowing you to quickly secure your workspace.
How to Lock Your Mac Screen
Locking your Mac screen is a straightforward process. Here’s how you can do it:
- Using Keyboard Shortcut: Press
Control + Command + Qto instantly lock your screen. - Using Apple Menu: Click on the Apple logo in the top-left corner and select “Lock Screen.”
- Using Hot Corners: Set up Hot Corners to lock your screen when you move your cursor to a corner of the screen.
Different Shortcuts to Lock Mac
There are several shortcuts you can use to lock your Mac, each serving different user preferences:
1. Keyboard Shortcut
As mentioned, the primary shortcut is Control + Command + Q. This is the quickest method and is often the preferred choice for many users.
2. Hot Corners
Hot Corners allow you to lock your screen by simply moving your mouse to a designated corner:
- Go to System Preferences.
- Select Desktop & Screen Saver.
- Click on Screen Saver and then Hot Corners.
- Assign a corner to Start Screen Saver to lock your screen.
3. Apple Menu
This method is slightly slower but can be useful for those who prefer using the mouse:
- Click on the Apple logo in the top left corner.
- Select Lock Screen from the drop-down menu.
Customizing Lock Screen Settings
To enhance your security and user experience, you can customize your lock screen settings:
- Require Password After Sleep: Go to System Preferences >Security & Privacy and set the time for requiring a password.
- Change Screen Saver: Choose a screen saver that suits your style and adds an extra layer of security.
Troubleshooting Lock Screen Issues
If you encounter issues with locking your Mac screen, consider the following troubleshooting tips:
- Check Keyboard Settings: Ensure that your keyboard shortcuts are set correctly under System Preferences.
- Restart Your Mac: Sometimes, a simple restart can resolve temporary glitches.
Benefits of Using Lock Screen Shortcuts
Incorporating lock screen shortcuts into your daily routine has numerous benefits:
- Enhanced Security: Quickly secure your device in shared environments.
- Increased Productivity: Spend less time navigating menus and more time focusing on tasks.
- User Convenience: Tailor shortcuts to your preferences for a more personalized experience.
Conclusion
In summary, mastering the Mac lock screen shortcut is an essential skill for any Mac user. By understanding the different methods available, customizing your settings, and troubleshooting potential issues, you can enhance your productivity while ensuring your data remains secure. Don’t hesitate to share your thoughts in the comments below or explore more articles on optimizing your Mac experience!
Thank you for reading! We hope you found this article helpful and informative. Remember to check back for more tips and tricks to enhance your Mac usage!
You Might Also Like
Dale Jarrett New Wife: A Journey Of Love And Life After RacingViktor Portman: The Rising Star In The World Of Arts
BounceMediaGroup TechTrends: Navigating The Future Of Technology And Media
Jeppe Christiansen: The Visionary Behind Bellabeat's Success
Forrie J. Smith Net Worth: A Comprehensive Analysis Of His Financial Success
Article Recommendations
- Josh Lucas Net Worth A Comprehensive Look At His Wealth And Career
- Blueface Hair A Style Icons Signature Look
- Actor Eamonn Walker A Journey Through Talent And Triumph