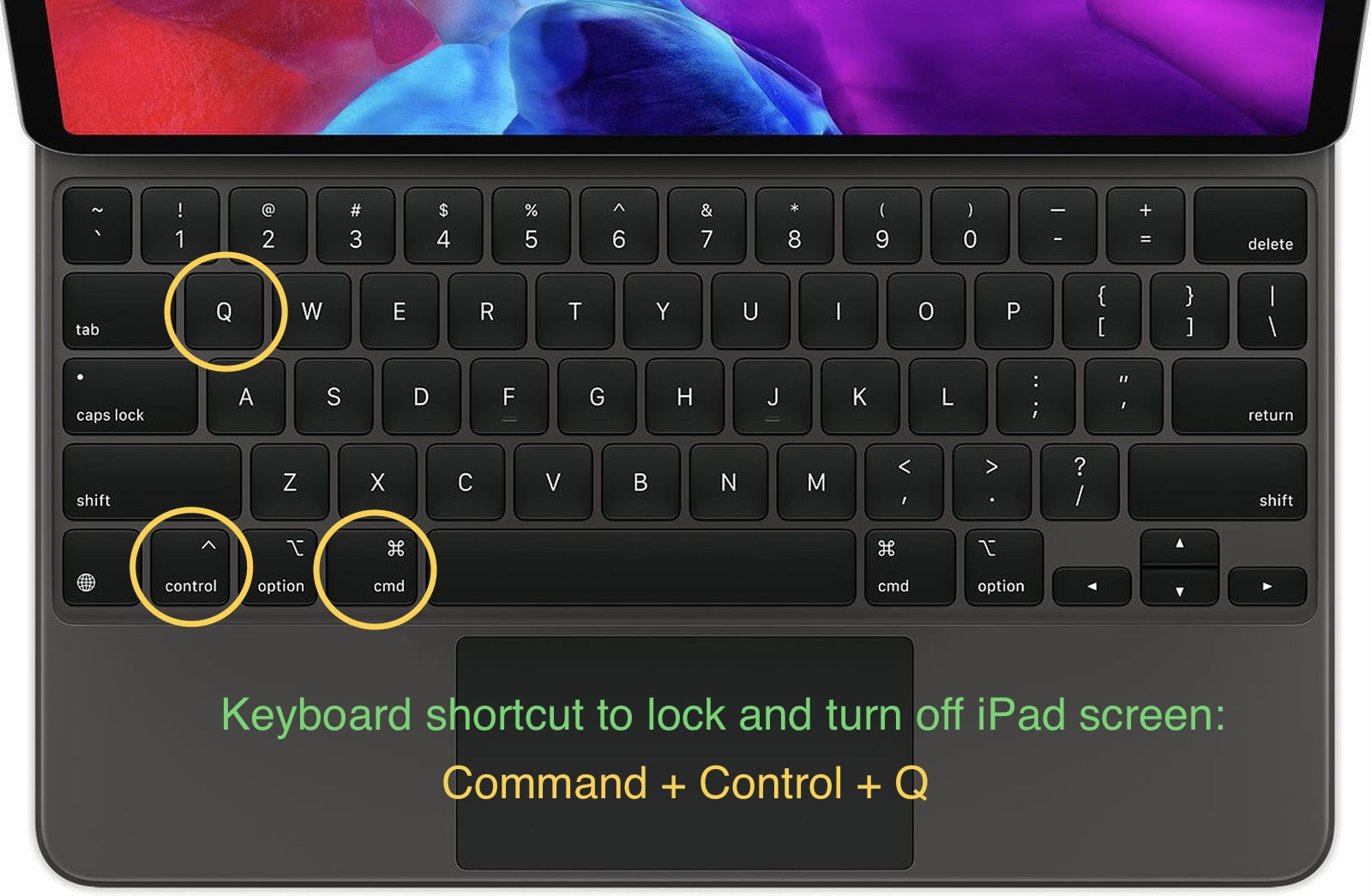In today's fast-paced digital world, securing your Mac device is more important than ever, and understanding the Mac lock screen shortcut is essential for every user. Whether you are at work, home, or on the go, being able to quickly lock your screen can protect your sensitive information from prying eyes. This article will explore everything you need to know about locking your Mac screen, including various shortcuts, tips, and best practices to enhance your security.
Not only will we delve into the practical aspects of using lock screen shortcuts, but we will also discuss the importance of screen security and how it fits into the broader context of your digital life. The lock screen shortcut is a small yet powerful tool that can provide peace of mind, allowing you to focus on your tasks without worrying about your privacy. So, let’s unlock the secrets of the Mac lock screen shortcut!
By the end of this article, you will gain a deeper understanding of the lock screen functionality on your Mac, including its benefits, how to customize it, and troubleshooting tips. Whether you are a seasoned Mac user or new to the ecosystem, this guide is designed to empower you with the knowledge you need to keep your device secure.
Table of Contents
- What is the Lock Screen?
- Importance of the Lock Screen
- Mac Lock Screen Shortcut
- Customizing Your Lock Screen
- Troubleshooting Lock Screen Issues
- Security Best Practices for Mac Users
- Conclusion
- Frequently Asked Questions
What is the Lock Screen?
The lock screen on a Mac is a security feature that prevents unauthorized access to your device when you are not using it. When you activate the lock screen, your Mac requires a password, Touch ID, or another form of authentication to access the desktop and applications. This feature acts as a barrier, protecting your sensitive information and maintaining your privacy.
Importance of the Lock Screen
Understanding the importance of the lock screen is crucial for maintaining your digital security. Here are some key reasons why locking your Mac screen is vital:
- Data Protection: By locking your screen, you prevent unauthorized access to your files and personal information.
- Privacy: Locking your screen ensures that no one can view your activities or sensitive information when you step away from your device.
- Quick Access: The lock screen feature allows you to quickly secure your Mac in any situation, providing peace of mind.
Mac Lock Screen Shortcut
To quickly lock your Mac screen, you can use the following keyboard shortcut:
- Control + Command + Q: This shortcut instantly locks your screen, making it one of the fastest ways to secure your device.
Alternatively, you can also lock your screen by:
- Clicking on the Apple menu in the upper left corner and selecting "Lock Screen."
- Using Hot Corners to lock your screen by moving your cursor to a designated corner of the screen (you need to set this up in System Preferences).
Customizing Your Lock Screen
Customizing your lock screen can enhance your security and user experience. Here are some ways to personalize your lock screen settings:
Setting a Password
To set a password for your lock screen, follow these steps:
- Open "System Preferences."
- Select "Security & Privacy."
- Check the box next to "Require password after sleep or screen saver begins."
- Set the desired time interval for the password requirement.
Using Hot Corners
Hot Corners allow you to lock your screen by moving your cursor to a specific corner of the screen. Here’s how to set it up:
- Go to "System Preferences."
- Select "Desktop & Screen Saver."
- Click on the "Screen Saver" tab.
- Click on "Hot Corners..." and choose "Start Screen Saver" or "Lock Screen" for your preferred corner.
Troubleshooting Lock Screen Issues
Sometimes, users may encounter issues with the lock screen feature. Here are some common problems and solutions:
- Screen Does Not Lock: Ensure that the password requirement is enabled in "Security & Privacy" settings.
- Lock Screen Shortcut Not Working: Check if the keyboard shortcut is conflicting with other applications or settings.
- Forgotten Password: If you forget your password, you may need to reset it using your Apple ID or recovery options.
Security Best Practices for Mac Users
In addition to using the lock screen shortcut, here are some security best practices to keep your Mac safe:
- Keep Your Software Updated: Regularly update your macOS and applications to protect against vulnerabilities.
- Use Strong Passwords: Create strong, unique passwords for your accounts and enable two-factor authentication where possible.
- Be Cautious with Public Wi-Fi: Avoid accessing sensitive information on public networks without a VPN.
Conclusion
In conclusion, mastering the Mac lock screen shortcut is an essential aspect of maintaining your device’s security. By understanding how to lock your screen quickly and effectively, you can safeguard your personal information and enjoy peace of mind. Remember to customize your lock screen settings and follow best practices for digital security to enhance your Mac experience.
We encourage you to leave a comment below with your thoughts on this article, share it with others who may benefit from this information, and explore more articles on our site for additional tips and insights.
Frequently Asked Questions
1. How do I unlock my Mac after locking the screen?
To unlock your Mac, simply enter your password or use Touch ID if enabled.
2. Can I customize the lock screen wallpaper?
Yes, you can customize the lock screen wallpaper in the "Desktop & Screen Saver" settings under "System Preferences."
3. What should I do if I forget my Mac password?
If you forget your Mac password, you can reset it using your Apple ID or recovery options available in macOS recovery mode.
4. Is it necessary to lock my screen every time I leave my Mac?
While it’s not mandatory, it’s highly recommended to lock your screen whenever you step away to protect your data.
You Might Also Like
Exploring The Life And Career Of Angelina Colon: A Comprehensive OverviewExploring The Life Of Paolo Nutini's Wife: A Deep Dive Into Their Relationship
Zeba Bakhtiyar: The Rising Star Of Pakistani Television
Nigel Dawn: A Deep Dive Into The Life And Career Of A Renowned Music Producer
When Did Jason Drown? Understanding The Tragic Event
Article Recommendations
- Adult Movies 18 On Katmoviehd Hot New Releases
- Ochoa Narcos The Rise And Influence Of A Notorious Drug Cartel
- Insights Into The Life Of Jerry Cantrellrsquos Wife A Closer Look