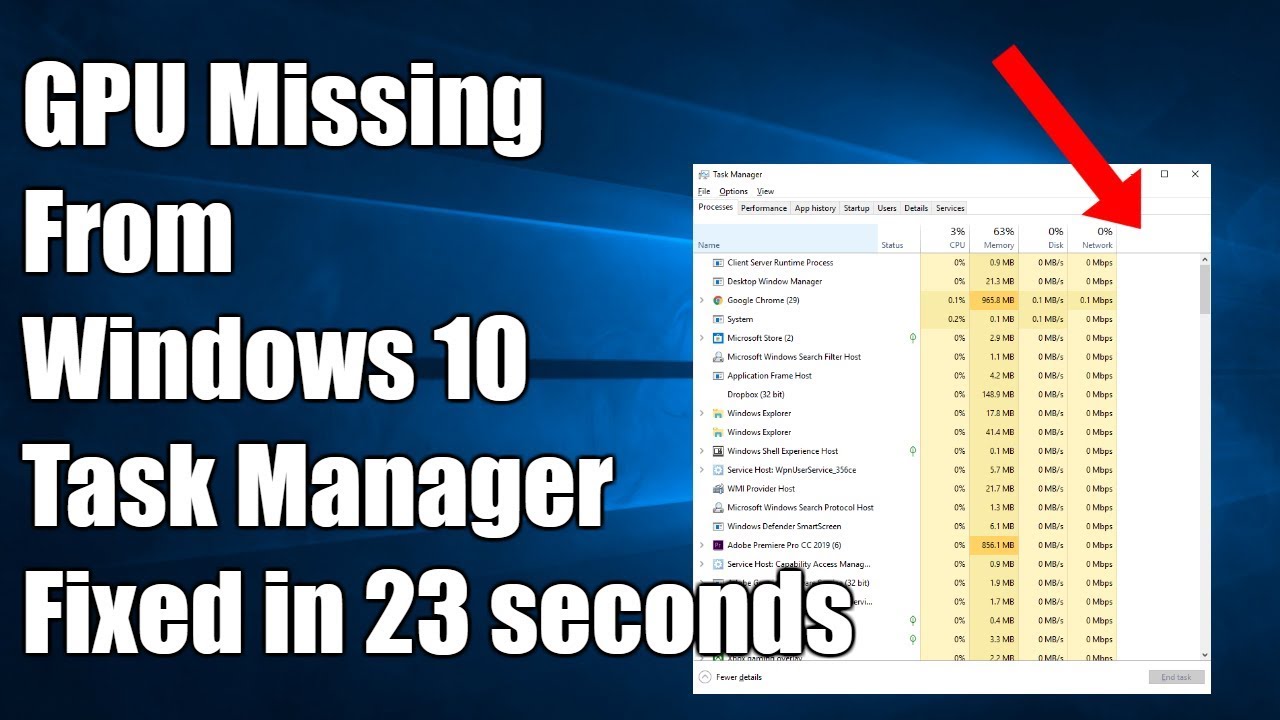When you rely on your computer for gaming, content creation, or professional tasks, the graphics processing unit (GPU) plays a crucial role in performance. However, there are instances when users encounter the frustrating issue of their GPU not showing up in Task Manager. This can leave you scratching your head, wondering if there's a problem with your hardware or software. Fortunately, understanding the underlying causes and remedies can help you restore visibility and functionality to your GPU.
In the world of computing, the GPU is an essential component that accelerates graphics rendering and provides a smoother experience for users. When it doesn’t appear in Task Manager, it can lead to performance bottlenecks, especially during intensive tasks. This article aims to explore the reasons behind this issue and provide practical solutions to ensure that your GPU is recognized by your operating system.
Whether you’re a casual user, a dedicated gamer, or a professional working with graphic-heavy applications, knowing how to troubleshoot the GPU not showing up in Task Manager is vital. Read on as we dive into the common causes of this problem and how you can effectively resolve it.
What Causes the GPU Not to Show Up in Task Manager?
Understanding why your GPU might not be visible in Task Manager can help you better navigate the troubleshooting process. Here are some common reasons:
- Driver Issues: Outdated or corrupt drivers can prevent your GPU from being recognized.
- Hardware Malfunction: Physical issues with the GPU or its connection can cause it to go undetected.
- Power Supply Problems: Insufficient power supply can lead to GPU malfunction.
- BIOS Settings: Incorrect BIOS settings might disable GPU detection.
How to Check if the GPU is Properly Installed?
Before diving into complex solutions, it’s worth confirming that your GPU is correctly installed. Here’s how:
- Shut down your computer and unplug it.
- Open the case and ensure the GPU is seated firmly in the PCIe slot.
- Check the power connections to the GPU.
- Close the case, plug in your computer, and boot it up.
Are Drivers Causing the GPU Not to Show Up in Task Manager?
Yes, drivers are a common culprit when the GPU doesn’t appear in Task Manager. Here’s what you can do:
- Right-click on the Start button and select Device Manager.
- Expand the Display adapters section to check if your GPU is listed.
- If it has a yellow exclamation mark, right-click and select Update Driver.
- You can also uninstall the driver and reboot your computer to let Windows reinstall it automatically.
Could the Power Supply Be the Issue?
A failing power supply can lead to various issues, including the GPU not showing up. Here’s how to determine if this is the problem:
- Make sure your power supply meets the wattage requirements of your GPU.
- Inspect all power cables connected to the GPU for damage or loose connections.
- If possible, test the GPU in another system to rule out power supply issues.
What About BIOS Settings Affecting GPU Detection?
Sometimes, BIOS settings can influence whether your GPU is recognized. Here’s what to check:
- Restart your computer and enter BIOS setup (usually by pressing DEL or F2 during boot).
- Look for settings related to integrated graphics and ensure that the PCIe graphics is set as the primary display.
- Save and exit BIOS, then check Task Manager after booting up.
What Other Software Conflicts Could Cause This Issue?
Software conflicts may also lead to the GPU not showing up. Consider the following:
- Ensure that no other applications are overriding GPU settings.
- Check for Windows updates that might fix compatibility issues.
- Run a virus scan to ensure malware isn’t affecting your GPU detection.
How to Monitor GPU Performance Efficiently?
If your GPU is now visible in Task Manager, you may want to monitor its performance effectively. Here are some programs to consider:
- MSI Afterburner: For real-time monitoring and overclocking.
- GPU-Z: Lightweight utility for detailed GPU information.
- HWMonitor: Tracks various hardware temperatures and performance metrics.
When Should You Seek Professional Help?
If you’ve tried the above solutions and your GPU is still not showing up in Task Manager, it may be time to consult a professional. Signs that indicate a need for help include:
- Consistent crashes or freezes while using graphics-intensive applications.
- Visible physical damage to the GPU or motherboard.
- Inability to boot up your computer past the BIOS screen.
In summary, encountering the GPU not showing up in Task Manager can be a frustrating experience. However, by methodically checking hardware connections, updating drivers, inspecting power supply issues, and adjusting BIOS settings, you can often resolve the problem effectively. If all else fails, seeking professional assistance ensures your system is in good hands.
Remember that maintaining updated drivers and monitoring your GPU's performance regularly can prevent such issues in the future, ensuring a seamless computing experience.
You Might Also Like
Unlocking The Secrets Of Jupyter Notebook PasswordsUnveiling The Fallout 4 Minutemen Combat Armor: A Comprehensive Guide
Exploring The World Of Mount And Blade Warband Books
Exploring The Mysteries Of The Fallout 4 Deathclaw Nest
Discovering The World Of PJ Coins & Metals
Article Recommendations
- Simon Cowells Funeral Details Emerge
- Best Veg Movies 2024 Top Picks Reviews
- Tom Sellik Latest News Insights