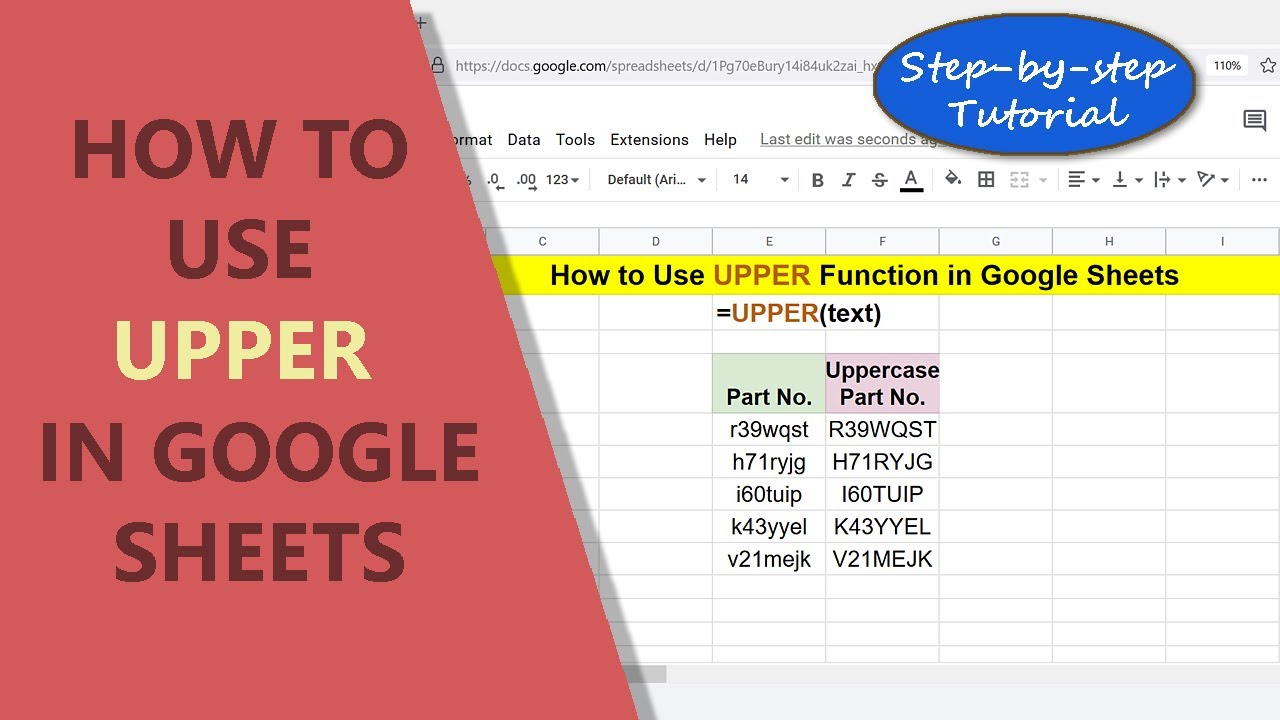When working with data in Google Sheets, presentation matters just as much as accuracy. Whether you're preparing reports, organizing data, or creating impactful presentations, ensuring that your text is formatted correctly can make all the difference. One common formatting requirement is the need to convert text to uppercase. With Google Sheets, this task is not only simple but also incredibly efficient. Understanding how to utilize the uppercase functions available in Google Sheets can save you time and enhance the professionalism of your documents.
Google Sheets provides various functions to manipulate text, including converting text to uppercase. This can be particularly useful when you're dealing with names, titles, or any data that requires a standardized format. By leveraging the built-in functions or utilizing custom functions, you can easily ensure that your text adheres to your desired formatting standards. This article will guide you through the process of using Google Sheet uppercase features, answering common questions and providing helpful tips along the way.
As you delve into the world of Google Sheets, you'll discover that mastering the uppercase function is just one of many skills that can enhance your productivity. From understanding the differences between upper and lower case to exploring more advanced text manipulation techniques, you’ll gain valuable insights that can streamline your workflow. Let’s explore the essential aspects of Google Sheet uppercase functionality and how you can make the most of it in your everyday tasks.
What is Google Sheet Uppercase?
The Google Sheet uppercase functionality refers to the ability to convert text to uppercase letters within a spreadsheet. This can be particularly useful for ensuring uniformity in data presentation, such as when creating lists of names or titles. The uppercase function is part of a suite of text manipulation options that Google Sheets offers to enhance user experience and data management.
How to Use the UPPER Function in Google Sheets?
To convert text to uppercase in Google Sheets, you can use the UPPER function. Here’s how to do it:
- Click on the cell where you want the uppercase text to appear.
- Type the formula
=UPPER(A1), where A1 is the cell containing the text you want to convert. - Press Enter, and the text in the selected cell will be transformed to uppercase.
This simple function can be a game changer when working with large datasets, making it easy to maintain consistency across your documents.
Can You Convert a Range of Cells to Uppercase?
Yes, you can convert an entire range of cells to uppercase by applying the UPPER function in combination with an array formula. For instance, if you want to convert all the text in the range A1:A10 to uppercase, you can use the formula =ARRAYFORMULA(UPPER(A1:A10)).
Why Use Google Sheet Uppercase?
Converting text to uppercase in Google Sheets serves several purposes:
- Improved Readability: Uppercase letters can enhance visibility, making important information stand out.
- Standardization: Ensures consistency across data entries, particularly in professional settings.
- Data Integrity: Helps avoid errors in data comparison, especially when dealing with case-sensitive information.
- Enhanced Presentation: Gives your documents a polished and professional look.
Are There Any Limitations to Google Sheet Uppercase?
While the UPPER function is powerful, it does come with some limitations:
- It only converts text to uppercase; numbers and special characters remain unchanged.
- It does not reverse the conversion; once text is converted to uppercase, it cannot be converted back using the same function.
- Formulas that reference uppercase text will not automatically update if the original text is altered.
Can You Use Google Sheet Uppercase with Other Functions?
Absolutely! You can combine the UPPER function with other text functions to enhance its utility. For example:
=UPPER(CONCATENATE(A1, " ", B1))combines two text strings from cells A1 and B1 and converts the result to uppercase.=UPPER(TRIM(A1))removes any leading or trailing spaces from the text in A1 before converting it to uppercase.
Personal Details and Bio Data
| Attribute | Details |
|---|---|
| Name | Google Sheets |
| Type | Spreadsheet Application |
| Developed By | Google LLC |
| Release Date | March 2006 |
| Website | sheets.google.com |
What Are Some Tips for Using Google Sheet Uppercase Effectively?
To get the most out of the Google Sheet uppercase functionality, consider the following tips:
- Always double-check your data before applying the UPPER function to avoid unwanted formatting changes.
- Utilize keyboard shortcuts to speed up your workflow.
- Explore additional text functions like LOWER and PROPER to handle different text cases as needed.
- Organize your data logically to make it easier to apply uppercase formatting where necessary.
Conclusion: Embrace the Power of Google Sheet Uppercase
In conclusion, mastering the Google Sheet uppercase functionality is an essential skill for anyone looking to enhance their data management practices. By utilizing the UPPER function effectively, you can improve readability, maintain consistency, and present your data in a polished manner. Remember to experiment with different combinations of functions to harness the full potential of Google Sheets. With these tools at your disposal, transforming your data into a professional format has never been easier.
You Might Also Like
Unveiling The Secrets Of The Undressing AI AppExploring The Square Root Of 25 And 36: A Mathematical Journey
Discovering The Enigma Of Eggs On Strawberry Leaves
Exploring The Galaxy A24 Battery Life: What You Need To Know
Unraveling The Mystique Of Air Barrage Low: A Tactical Approach
Article Recommendations
- Chloea Surreal A Dive Into Her Artistic World
- Mark Davis Wife Raiders A Deep Dive
- Simon Leviev 2024 The Controversial Figure Making Headlines Again